もこもこ吹き出しの作り方 1 楕円をとりあえず無造作に配置します。 2 パスファインダーで合体 合体して形が気に入らなくてもCtrl+Z (一つ前に戻る)で解除します。 パスファインダー合体する前のオブジェクトを複製しておいてもいいでしょう。イラレで簡単スラッシュ吹き出しの作り方 文字とスラッシュ線を分けて描く方法です。 改行があってもOKですし、線を装飾したりもできます。 直線ツールでタテ線を描きます。 ShiftキーとAltキーを同時に押しながら横にドラッグしてもう1本増やします Illustrator 19年6月28日 21年7月8日 では本題の合体させずに編集できる吹き出しの作り方の紹介です。
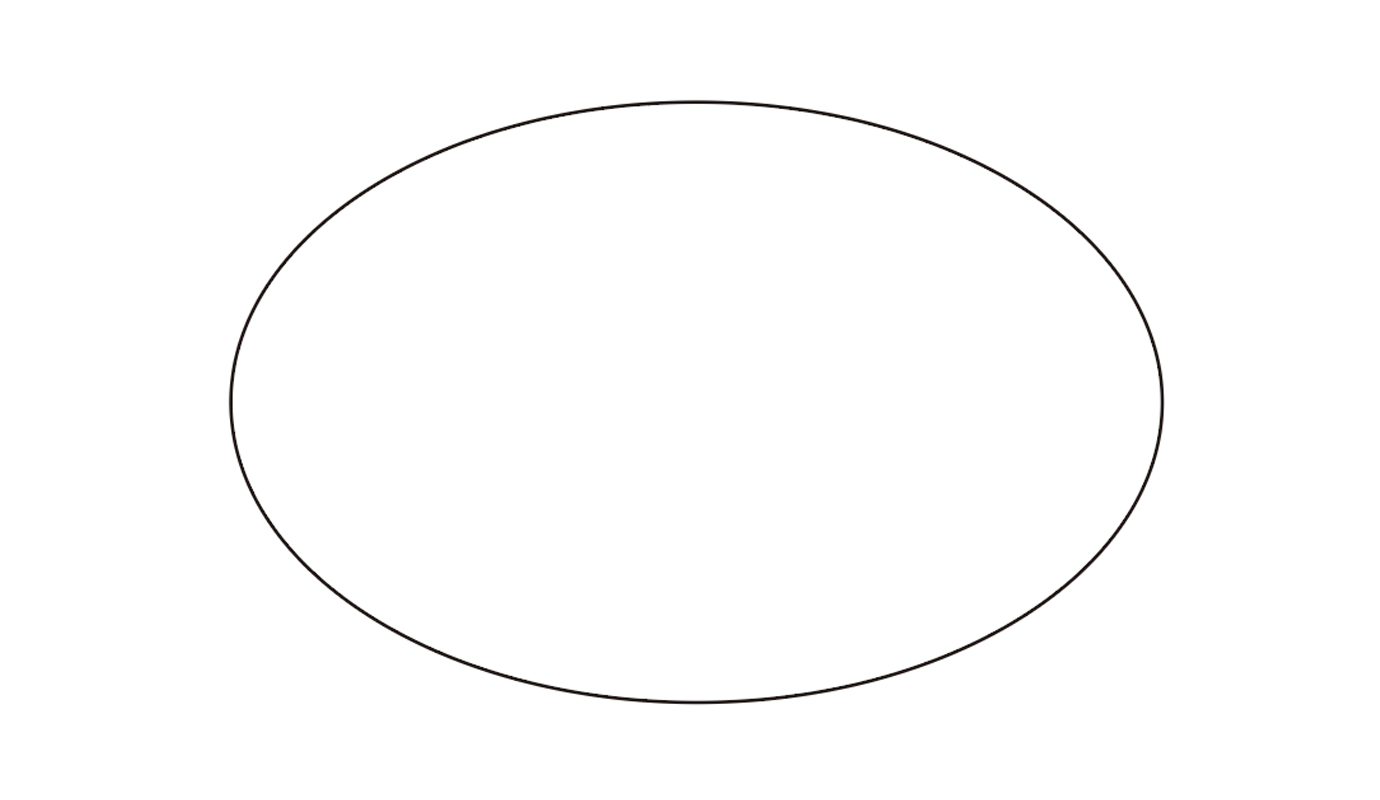
イラレの吹き出しを極める Adlive Co
吹き出し illustrator 作り方
吹き出し illustrator 作り方- 漫画で使えるような吹き出しは、Illustratorでも作成することができます。 この記事では、Illustratorで作成できる吹き出しの例を3種類紹介します。 これで激しい感じの吹き出しの作り方は完了です。 Illustrator いちばんカンタンな吹き出しの作りかた そのほかにもいろんな吹き出しのつくり方があります。 illustratorのパスファインダーの現場テクニック全機能覚える必要なし
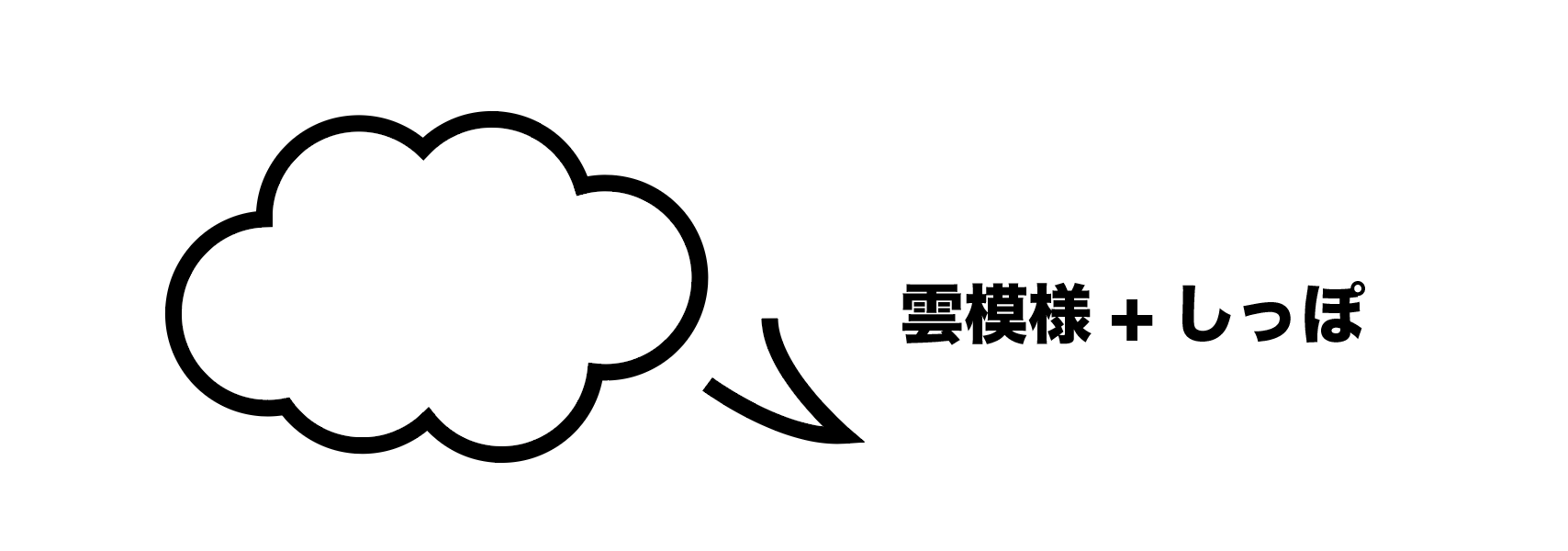



イラレ 吹き出しのしっぽ 後々位置を変えるならこう作ればok Design No 123 デザインの123
詳しい作り方はこちらの記事「Illustratorで三日月を作る簡単な方法」を参考にして下さい。 3 囲みと三日月を重ねて選択する 三日月を、先ほど作った四角に吹き出しのとんがり部分になるように配置し、三日月と囲みの両方を選択します。 4 超初級 楕円の吹き出し 超初級では、Illustratorをほとんど使ったことのない方のために、楕円の描き方から解説します。 超初級レベル1:超簡単!楕円の吹き出し 今回紹介する中で一番簡単な作り方。 まず楕円ツールを選択します。 丸吹き出し以外のさまざまな形の吹き出しの作り方をご紹介します! ・もくもく型 ① ベースとなる楕円をつくる ② 楕円の辺に沿って丸を敷き詰める ③ 図形を全て選び、 パスファインダウィンドウ>合体 丸を全て合体して吹き出し口をつける→完成!
illustratorパスファインダーの使い方を覚えよう! Webサイト制作 WordPressfrontpagephpがあるのに、homephpやindexphpがトップページになる? 詳しくはAdobe illustrator で吹き出しを描く方法を参照。 ただ、簡単に作れるだけでモコモコ吹き出しの形はイマイチです。 そこで「パンク・膨張」を使わずに作れるモコモコ吹き出しの作り方を紹介します。 Step1 ベースになる多角形を用意 イラレで吹き出しを作る方法 illustrator CC 使い方 Adobe Illustrator その受講生のうちの1人はブログのアイキャッチの作り方、とくに吹き出しの作り方について悩んでい
Illustrator(イラストレーター/イラレ)で、ポップなデザインの「雲」および「雲の形をした吹き出し」を、パスファインダーと楕円形ツールを使用して簡単に作る方法を紹介しています。※ この記事ではAdobe Illustrator CS6を使用しています。 の手書き風の作り方 墨で書いたようなかすれ感と滲みを再現することができます。和テイストのデザインにマッチしそうです。 Step1粗いパステ画を適用 ①好きな文字を打ち込Illustratorで丸い吹き出しを描く手順 普通に丸い吹き出しを描く 楕円形ツールで丸と、ペンツールで三角の吹き出し口を描きます。 吹き出し口は余裕を持って長めに円にまたがるように描いておくと位置を調整しやすいです。 2つ同時に選択し、パス
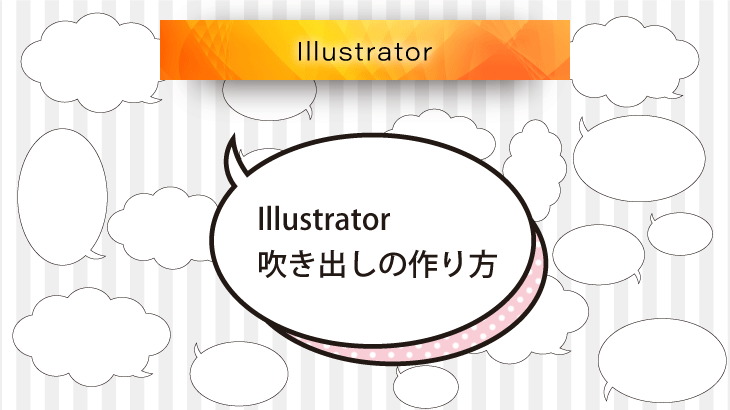



Illustratorで簡単に吹き出しをつくる 初心者向け 広瀬印刷 テクニックのひろば



3
今回の記事では、Premiere Proで吹き出しを使用する方法について紹介します。 初心者の方でも分かりやすいように、簡単に解説しておりますので興味のある方はぜひご覧ください。 また、当サイトでは年からIllustratorやPremiere Proなど、Adobeソフト関連の 動画編集で動く吹き出しの作り方 ~パスの結合・タービュレントディスプレイス~ 今回の記事は、AfterEffectsを用いたアニメーションで使われる、 動く吹き出しの作り方 について解説Adobe Illustrator, データの作り方 イラレで簡単3ステップ!「マル」と「三角」でできる超簡単な吹き出しの作り方! Illustrator データ作成 こんにちは! データ処理チームのペリ子です。 漫画でおなじみの吹き出し。
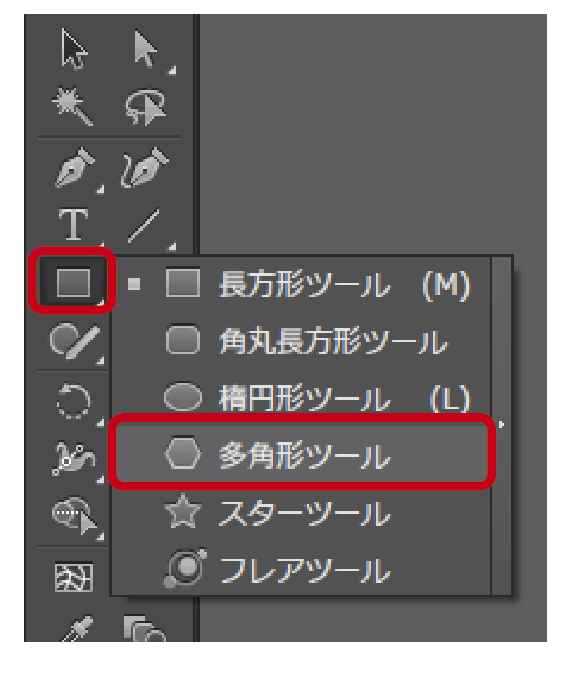



イラレで簡単3ステップ マル と 三角 でできる超簡単な吹き出しの作り方 ポスター印刷のプリオ
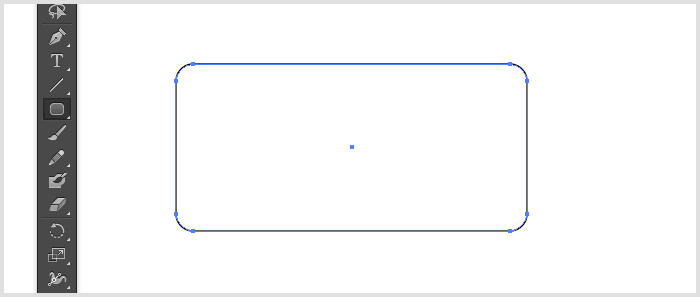



Illustratorで吹き出しを作る2つの方法 Kw Blog
人物の考えごとを"もくもくした吹き出し"で表現することは良くあります。 今回はそのもくもく吹き出しを「早い!綺麗!修正超簡単!」と三拍子揃った方法で描けちゃう超便利な裏技を伝授します。 完成形はこんな感じ↓ しかもこの方法で雲やビスケットも簡単に描けちゃいますよ^^ パ はじめに イラストレーターで雲みたいな吹き出しの作り方をご紹介します。 雲のような曖昧な形をしているため、一見難しそうにも見えますが、とても簡単です。 作成手順 1Illustrator画面の左のツールバ 吹き出しの作り方その2 次は下の画像ようなpopなどでよく見る雲の形の吹き出しの作り方を紹介します。 モコモコな吹き出しを作る 下の画像のようなモコモコの吹き出しを作ります。 楕円ツールでいくつかの円を作り、吹き出しの形にします。
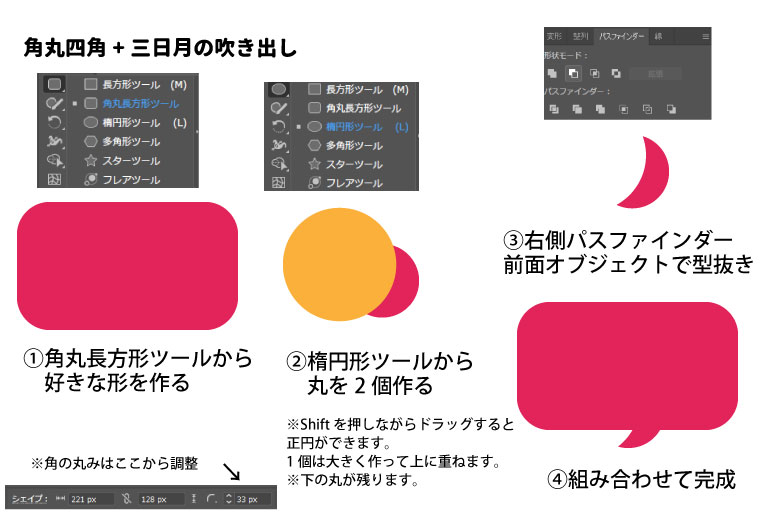



Illustrator 簡単吹き出しの作り方3選 簡単チュートリアル ブログ一覧
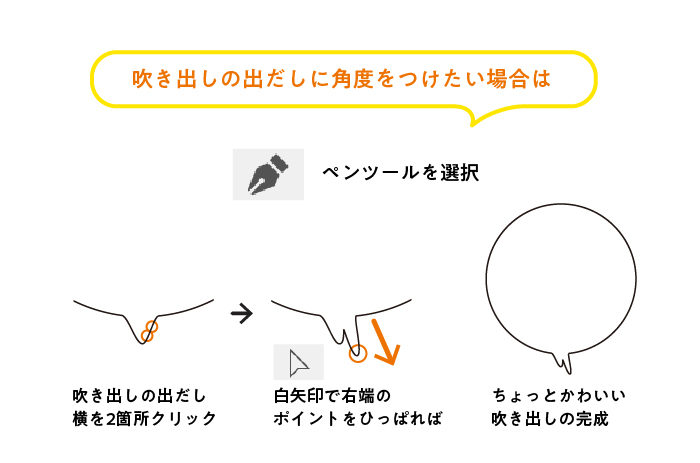



Illustrator いちばんカンタンな吹き出しの作りかた Design Trekker
illustratorを使って立体的なボタンやアイコンの作り方を紹介します。 完成データ(ai)も無料で配布しています。 主につかうツール ・グラデーション ・透明 これだけです。 Step1ベースグラデーションをつくる ベースカラーはグラデーションにします。 1 Illustratorで吹き出し作成 11 Step01レイヤーを新規作成します。 12 Step02図形ツールで楕円を書く 13 Step03ペンツール 14 Step04パスファインダー合体 15 Step04完成 16 吹き出しの作成法動画 17 Related Posts 18 いいね Illustratorチュートリアル 和風「ねじり梅」の描き方 イラストレーター 初心者OKIllustratorCCで漫画風吹き出しの作り方 初級編イラストレーター ベジェ曲線とは 初心者にもわかりすいよう下敷きに例えてみた イラストレーター




イラレ初心者講座 かんたん吹き出しの作り方3選 覚えておきたい基本操作 Youtube




Illustrator いちばんカンタンな吹き出しの作りかた Design Trekker
モコモコの作り方 楕円形ツールで円を作成する まず、ツールバーにある楕円形ツールで好きな大きさの円を作ります。 ちなみに、楕円形ツールのショートカットキーは「L」です。 今回は300px × 300pxにしています。 作成した円は選択しておきます。 スライダーをマイナス(収縮)の方へ持っていくと、キラキラが完成! ↑「パンク・膨張」の値を調節していろいろな形のキラキラを作ってみました。 個人的には、「50%」のキラキラが好みです。 すぐできる!バクダン吹き出しの作り方! イラレでの吹き出しの作り方には大きく2種類あって、 図形を変形させるか、 2つのモノを合体させるのどちらかです。 どちらの方法にも良さがあるので、試してみて 自分のお好みの方法を使ってみて下さい。 図形を変形させて吹き出しを作る




Illustrator初心者向け 吹き出しの作り方 Webデザインmatome
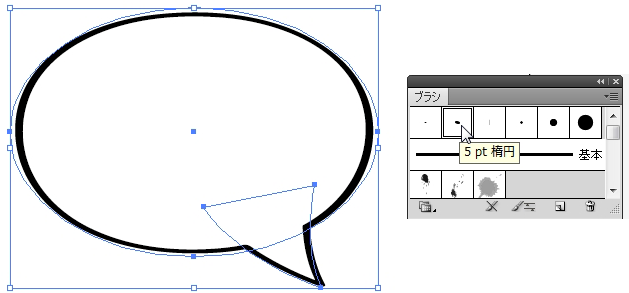



Illustratorでふんわり丸い吹き出しの描き方 鈴木メモ




イラレでかわいい もこもこ モクモク を描く Illustrator チュートリアル 村人aのおうち




イラストレーター 丸いふきだしの作り方 ヒトノワ
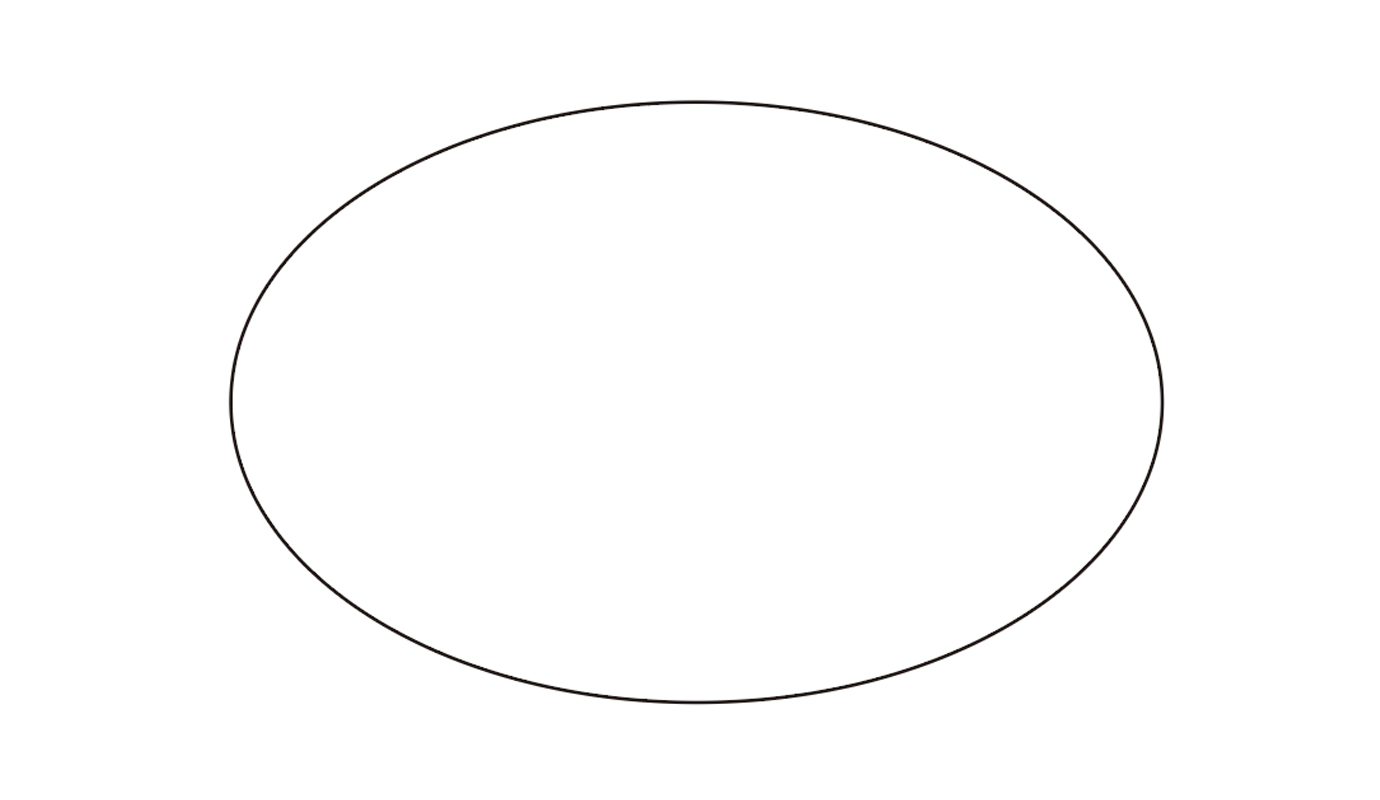



イラレの吹き出しを極める Adlive Co




Illustratorでふんわり丸い吹き出しの描き方 鈴木メモ




爆発フキダシのつくりかた Illustratorチュートリアル 本日のイラレ Youtube



3




イラレの吹き出しを極める Adlive Co




Illustrator初心者向け 吹き出しの作り方 Webデザインmatome
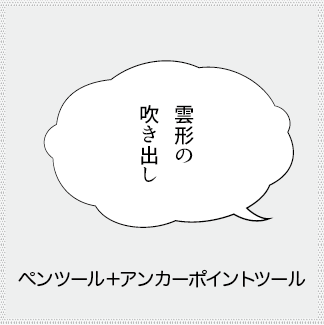



初心者ok Illustratorccで漫画風吹き出しの作り方 超初級編 カルアカはwebが無料で学べる




手書き風吹き出しの作り方 Illustratorチュートリアル Youtube




Illustrator いちばんカンタンな吹き出しの作りかた Design Trekker




Illustrator 簡単吹き出しの作り方3選 簡単チュートリアル ブログ一覧
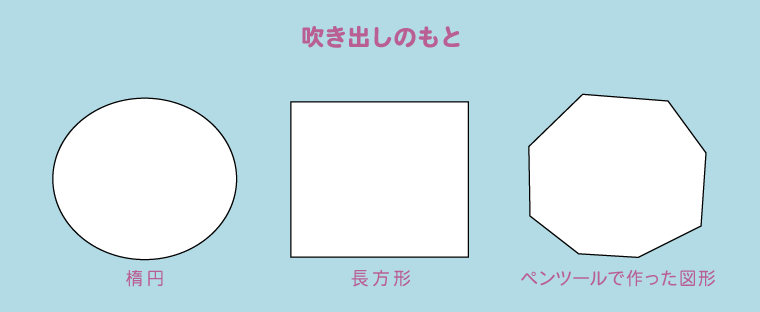



イラレでギザギザトゲトゲの吹き出しの作り方 クラウンツールの使い方



Illustratorの知っておくと素材いらず の便利な小技 ホワイトボードオフィシャルブログ



Illustratorでサクっとオシャレな吹き出しをつくる リブログ Reminder Log
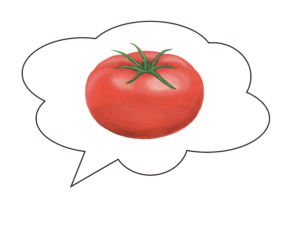



Illustrator 雲みたいな吹き出しの作り方
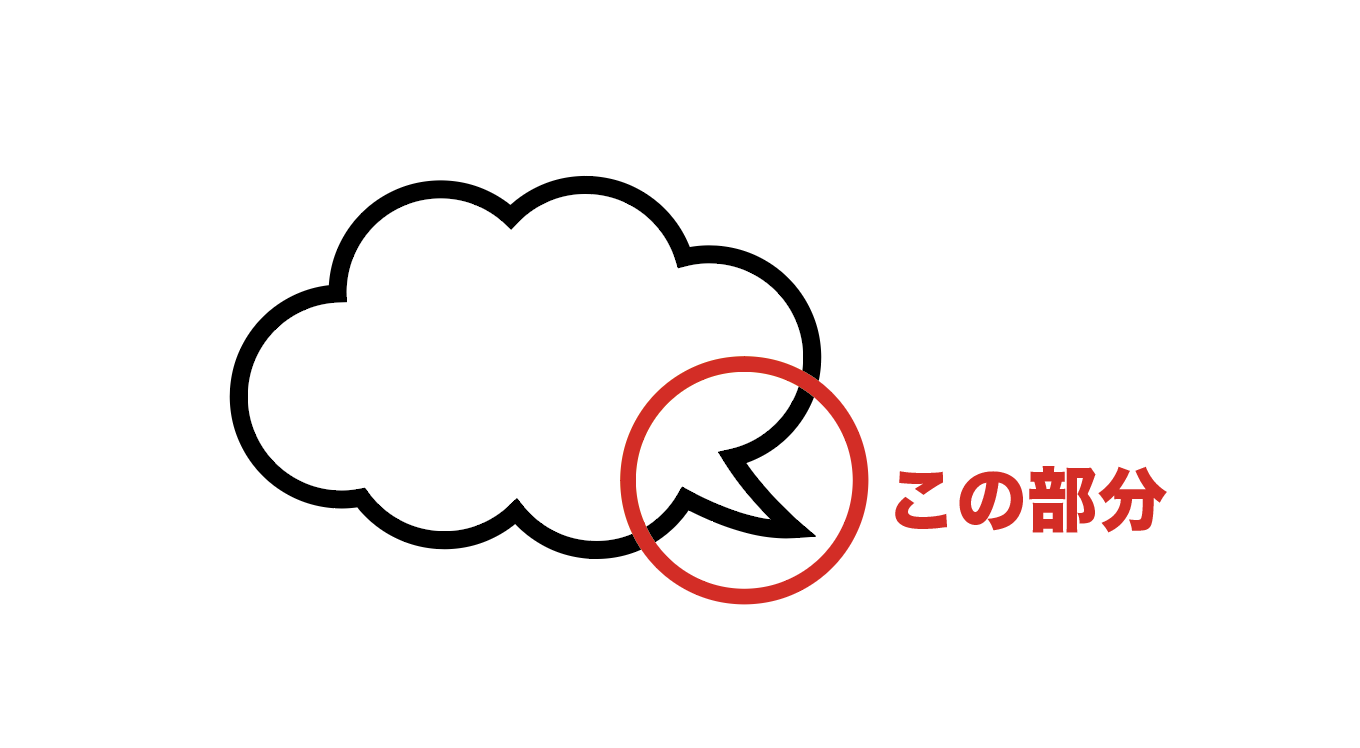



イラレ 吹き出しのしっぽ 後々位置を変えるならこう作ればok Design No 123 デザインの123
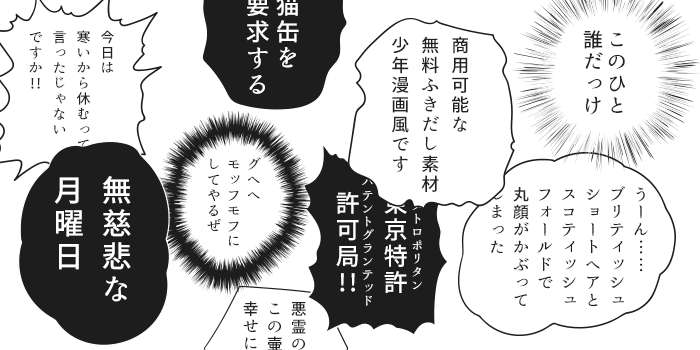



商用ok 漫画風フリー素材ふきだし編40個 Png Ai Illustrator 小樽総合デザイン事務局 ホームページ制作 デザイン Lineスタンプ制作



Illustratorでサクっとオシャレな吹き出しをつくる リブログ Reminder Log
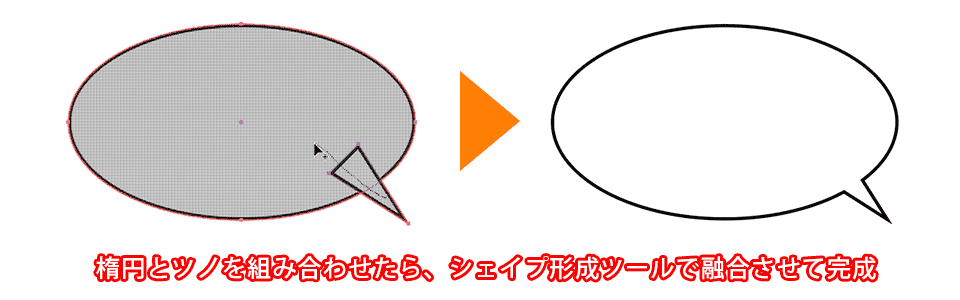



ブログに最適 イラレで吹き出しを作る方法 Illustrator Cc 使い方 セッジデザイン




Illustrator基本操作 矢印 吹き出しの作り方 パソコンスキルと資格のscワンポイント講座
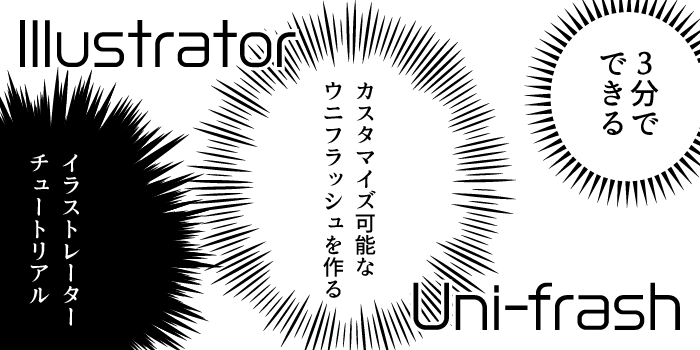



3分でできる カスタマイズ可能なウニフラッシュを作るチュートリアル Illustrator 小樽総合デザイン事務局 ホームページ制作 デザイン Lineスタンプ制作
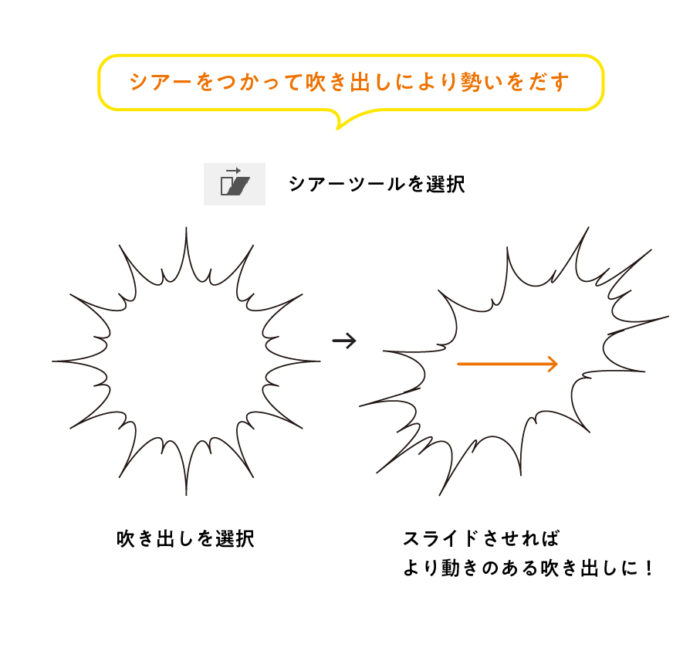



Illustrator いちばんカンタンな吹き出しの作りかた Design Trekker
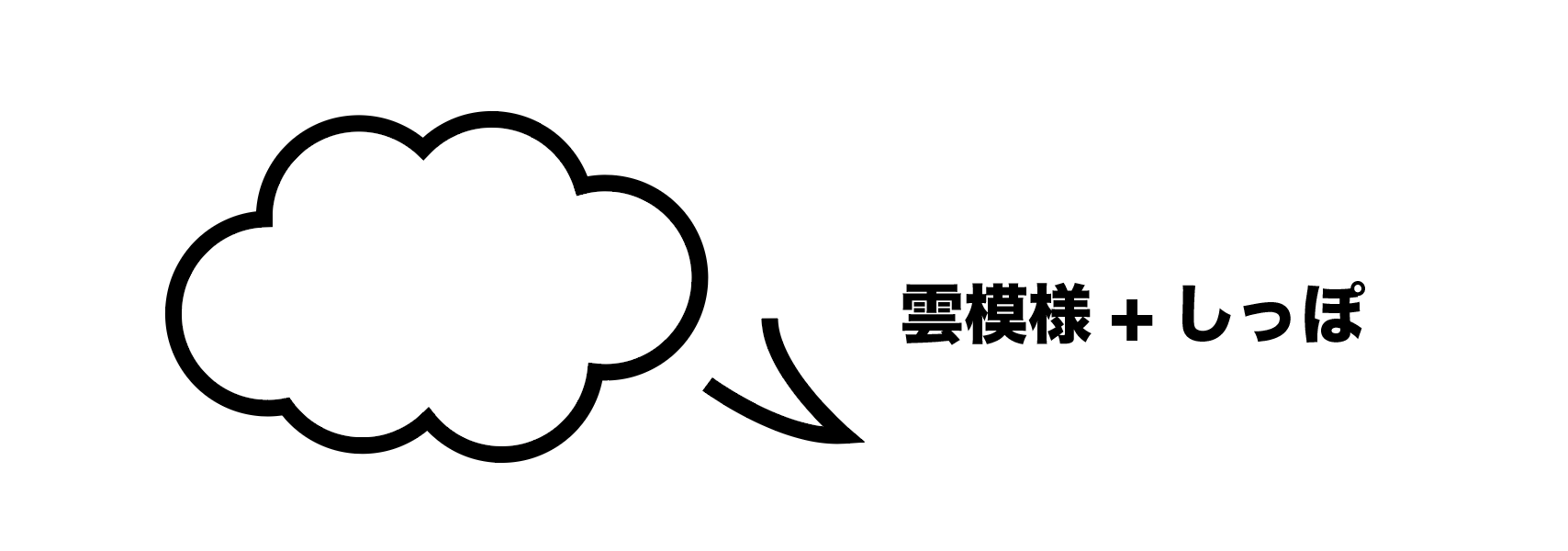



イラレ 吹き出しのしっぽ 後々位置を変えるならこう作ればok Design No 123 デザインの123




Illustrator 雲みたいな吹き出しの作り方




けっきょく よはく 余白を活かした吹き出しデザインの作り方を解説 デザイン研究所
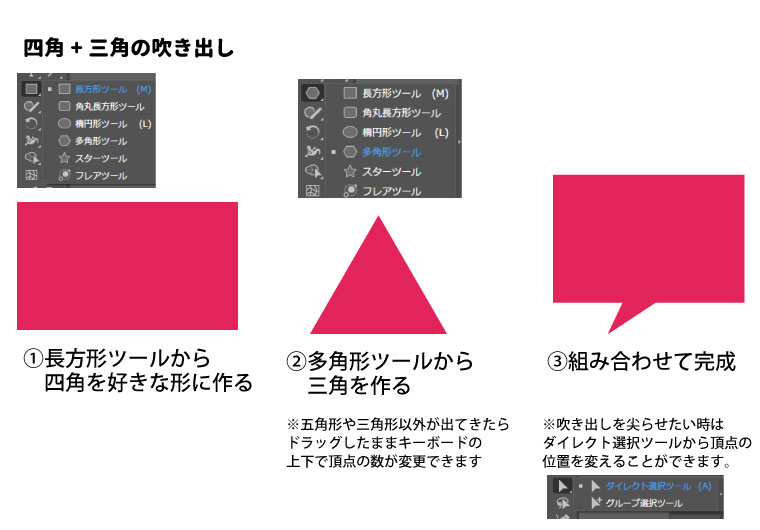



Illustrator 簡単吹き出しの作り方3選 簡単チュートリアル ブログ一覧




Illustrator 簡単吹き出しの作り方3選 簡単チュートリアル ブログ一覧



Illustratorで簡単に吹き出しをつくる 初心者向け 広瀬印刷 テクニックのひろば




Illustrator カンタン 吹き出し5パターンの作り方大公開 フラッシュetc Creators




Illustrator カンタン 吹き出し5パターンの作り方大公開 フラッシュetc Creators
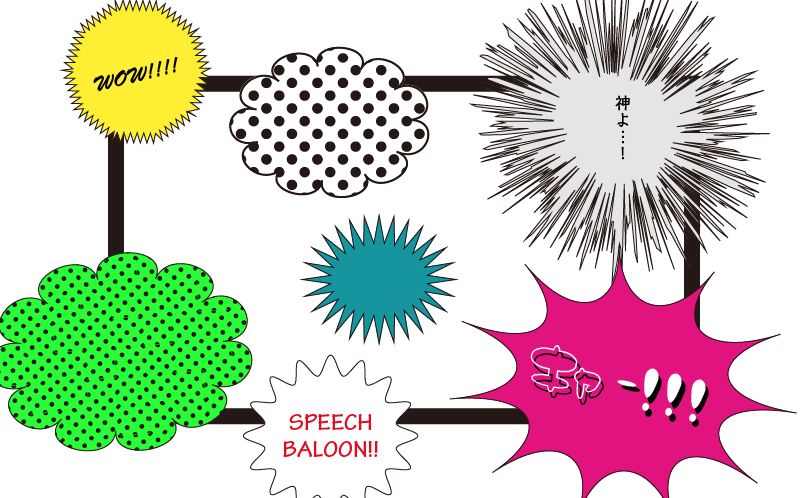



Illustratorでふきだしを作ってみよう ソフトの操作 Com
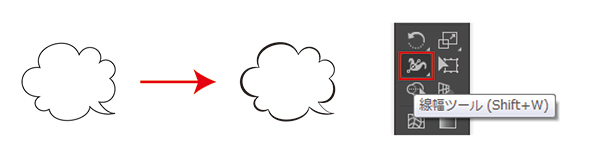



イラレで吹き出しを作る方法 オーダーのぼりドットコム公式ブログ




Illustrator カンタン 吹き出し5パターンの作り方大公開 フラッシュetc Creators




しっぽが動くフキダシのつくりかた Illustratorチュートリアル 本日のイラレ Youtube




Illustrator基本操作 矢印 吹き出しの作り方 パソコンスキルと資格のscワンポイント講座




Illustratorでサクっとオシャレな吹き出しをつくる リブログ Reminder Log




イラレでギザギザトゲトゲの吹き出しの作り方 クラウンツールの使い方
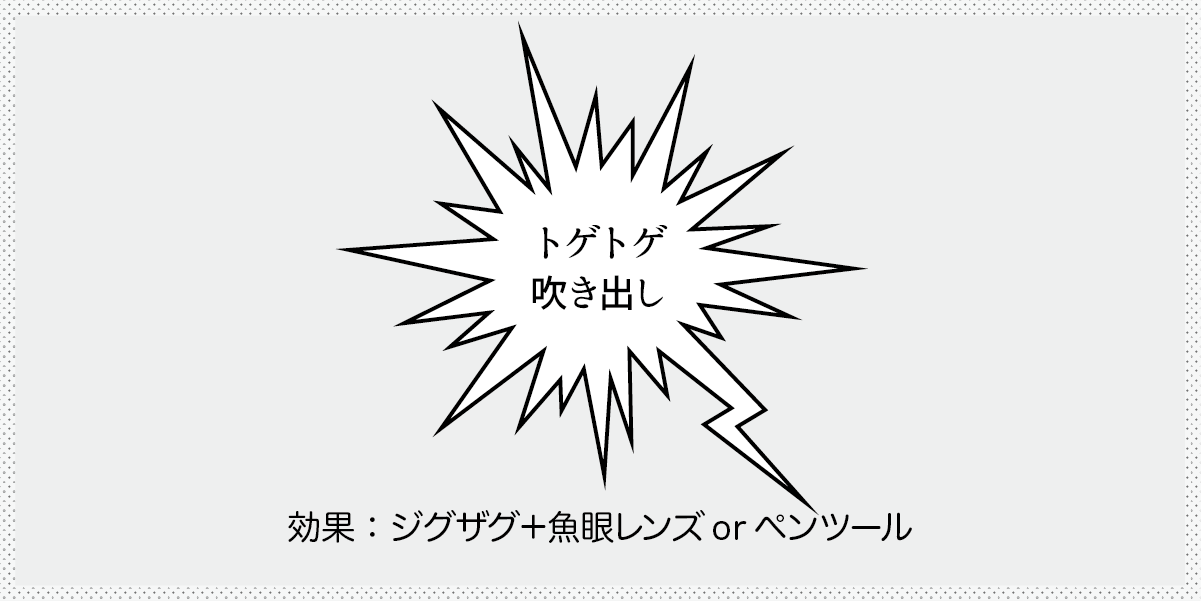



初心者ok Illustratorccで漫画風吹き出しの作り方 中級編 カルアカはwebが無料で学べる




イラレの吹き出しを極める Adlive Co




簡単 Photoshopの吹き出し作成方法を 画像つき で解説 Rico Notes
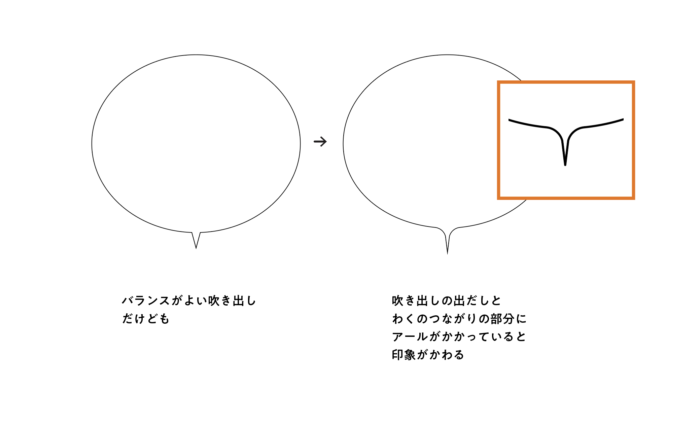



Illustrator いちばんカンタンな吹き出しの作りかた Design Trekker




Illustrator いちばんカンタンな吹き出しの作りかた Design Trekker




ブログに最適 イラレで吹き出しを作る方法 Illustrator Cc 使い方 セッジデザイン




Illustrator初心者向け 吹き出しの作り方 Webデザインmatome
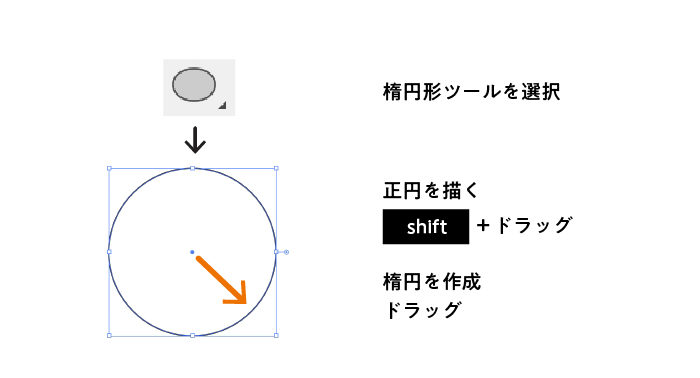



Illustrator いちばんカンタンな吹き出しの作りかた Design Trekker



Illustratorでサクっとオシャレな吹き出しをつくる リブログ Reminder Log
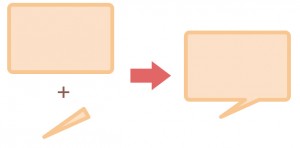



イラストレーターで吹き出しをつくる方法 Ux Milk
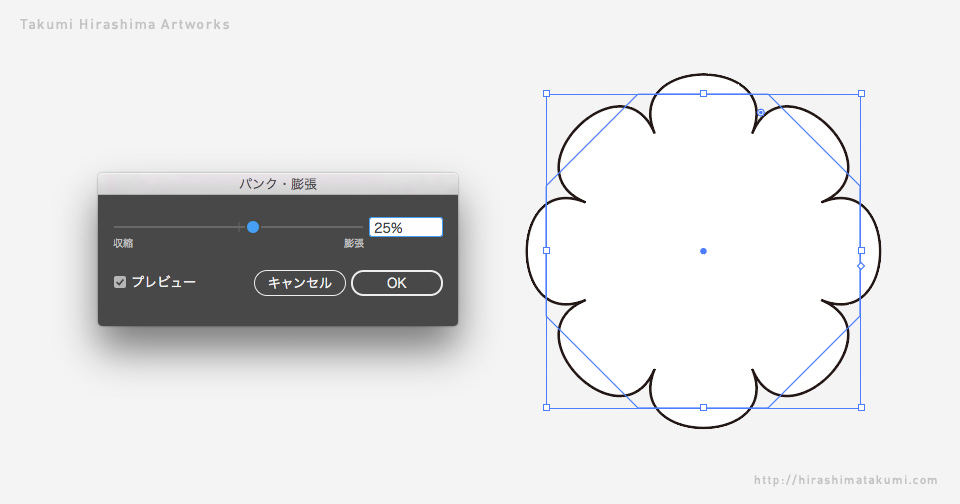



Adobe Illustrator で吹き出しを描く方法 By Takumi Hirashima




Illustrator カンタン 吹き出し5パターンの作り方大公開 フラッシュetc Creators
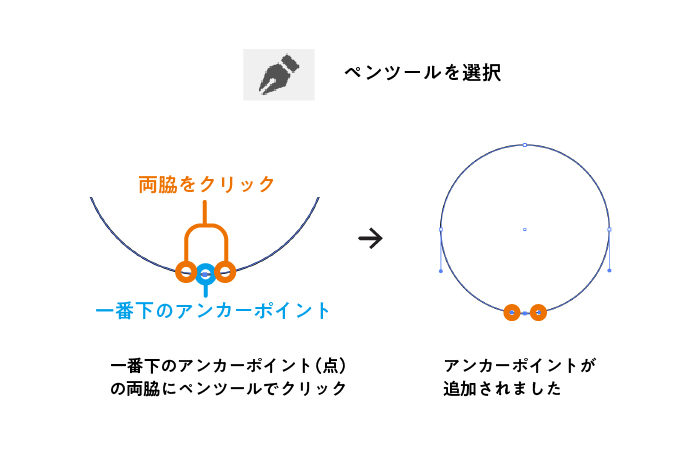



Illustrator いちばんカンタンな吹き出しの作りかた Design Trekker
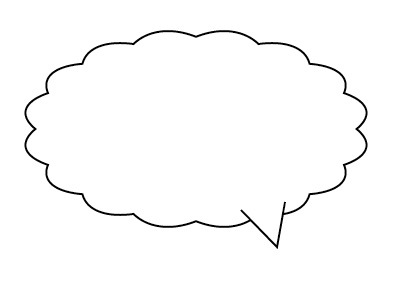



簡単 Illustratorで吹き出しを作る方法 印刷ナレッジノート




Illustrator 3ステップでできる 集中線吹き出しの作り方 ゲラ デザイナー Note



イラレで吹き出しイラストを作成する方法
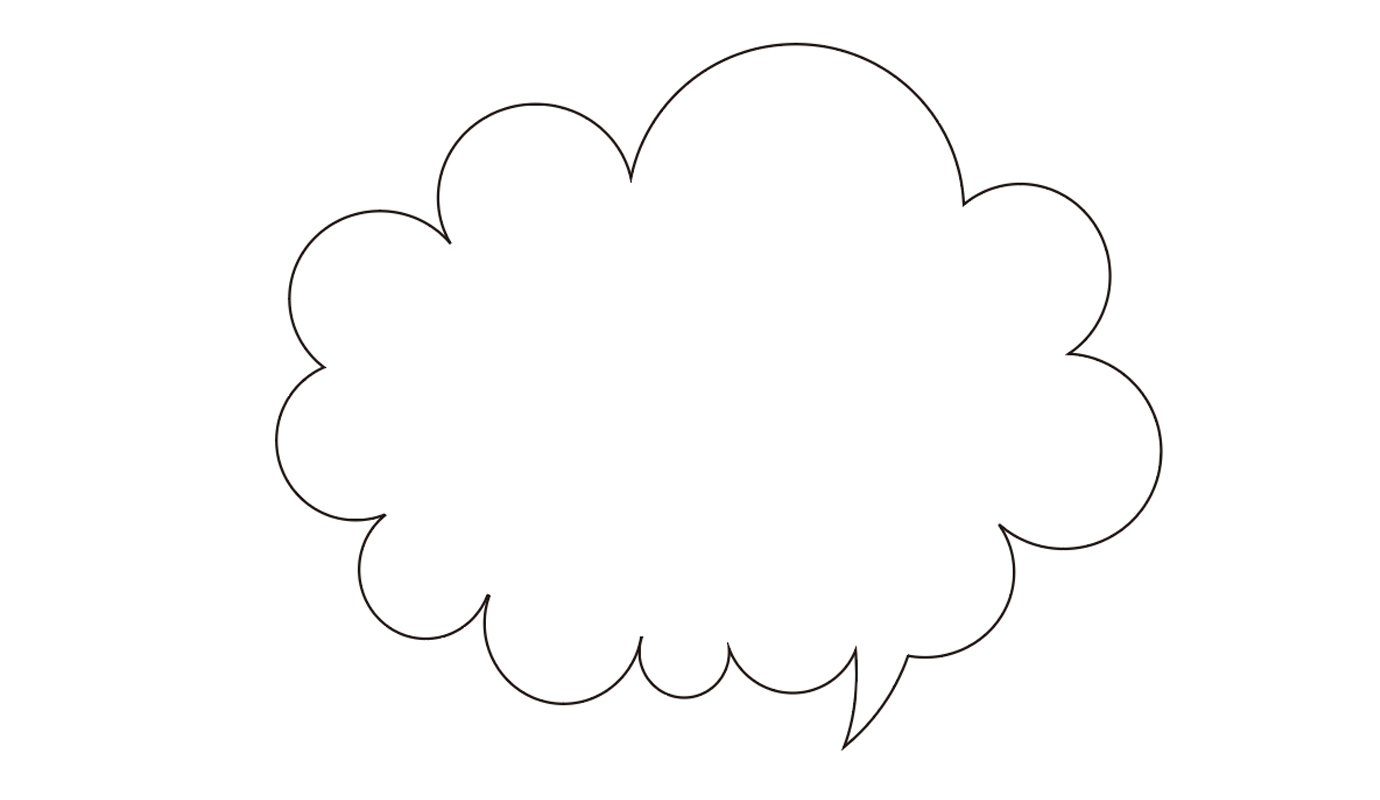



イラレの吹き出しを極める Adlive Co
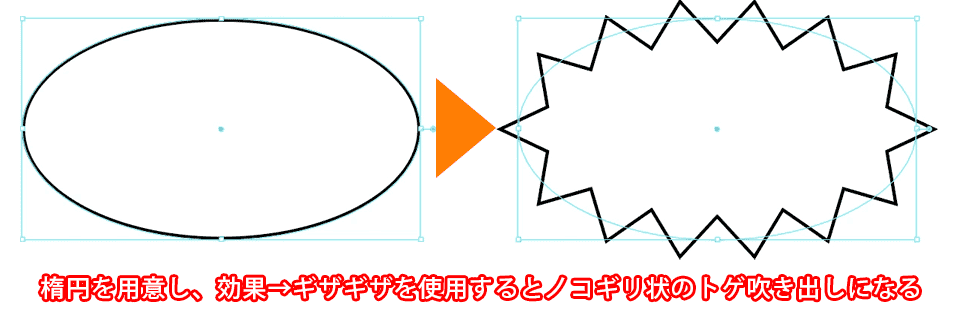



ブログに最適 イラレで吹き出しを作る方法 Illustrator Cc 使い方 セッジデザイン
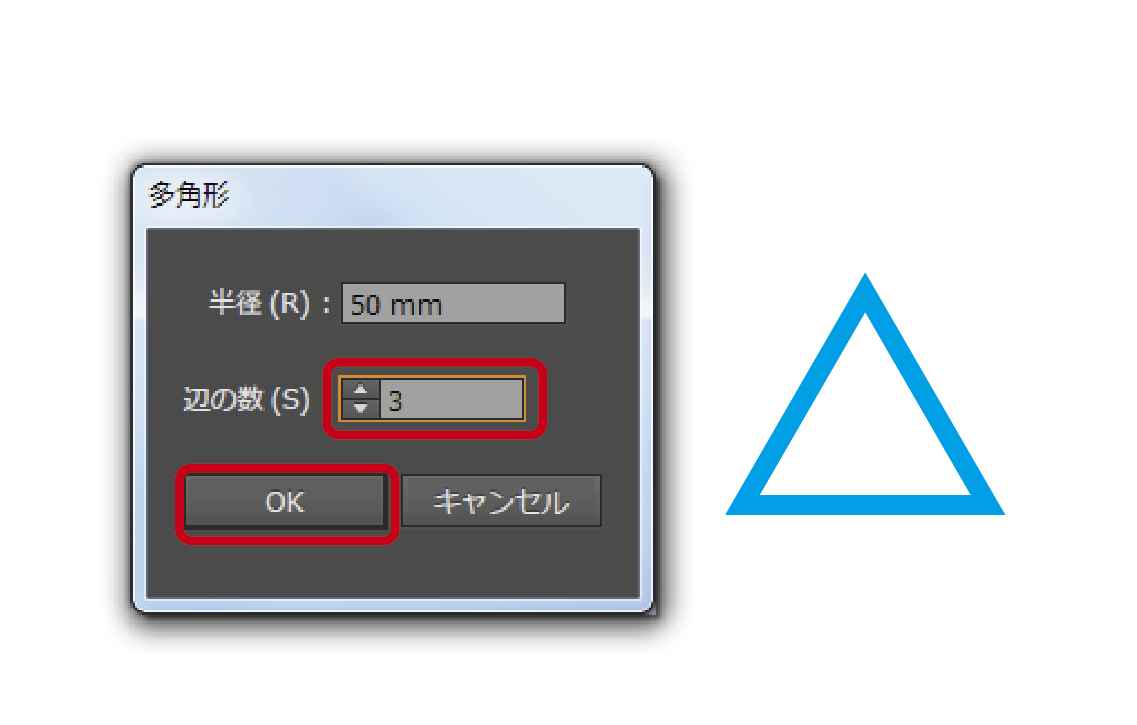



イラレで簡単3ステップ マル と 三角 でできる超簡単な吹き出しの作り方 ポスター印刷のプリオ



吹き出し
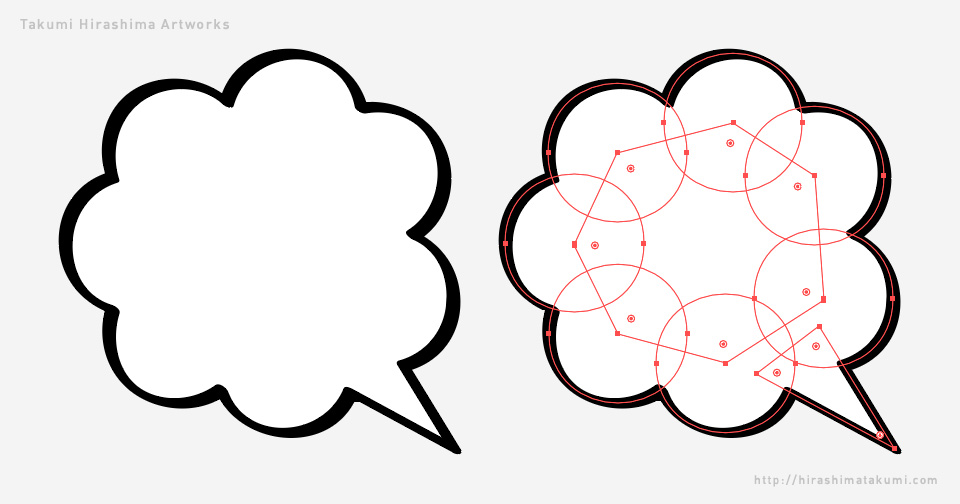



Adobe Illustrator でモコモコ吹き出しを描く方法 By Takumi Hirashima




イラレの吹き出しを極める Adlive Co




ふきだし素材のダウンロード方法 Illustratorの吹き出しの作り方




Adobe Illustratorで角丸のフキダシを超簡単に作る方法 クリエイター丙
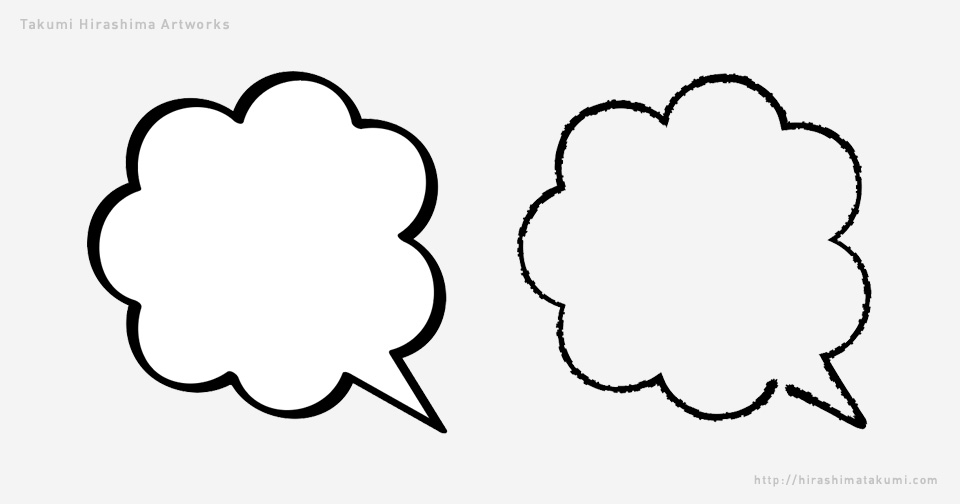



Adobe Illustrator で吹き出しを描く方法 By Takumi Hirashima




Illustrator いちばんカンタンな吹き出しの作りかた Design Trekker
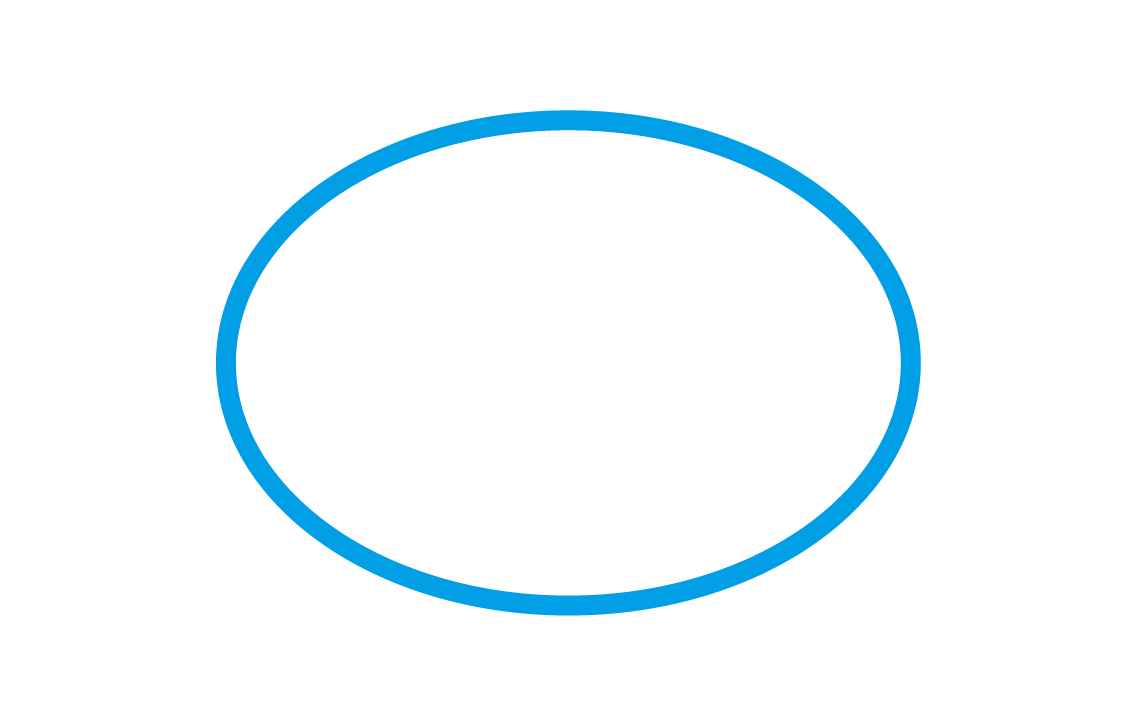



イラレで簡単3ステップ マル と 三角 でできる超簡単な吹き出しの作り方 ポスター印刷のプリオ




Illustrator カンタン 吹き出し5パターンの作り方大公開 フラッシュetc Creators
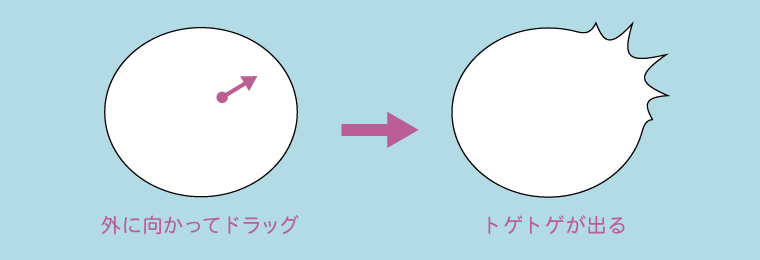



イラレでギザギザトゲトゲの吹き出しの作り方 クラウンツールの使い方
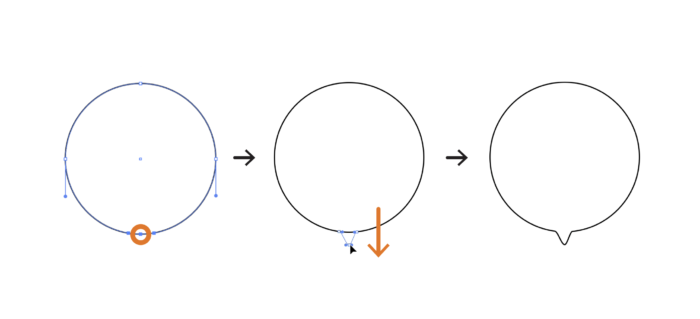



Illustrator いちばんカンタンな吹き出しの作りかた Design Trekker



Illustratorで簡単に吹き出しをつくる 初心者向け 広瀬印刷 テクニックのひろば
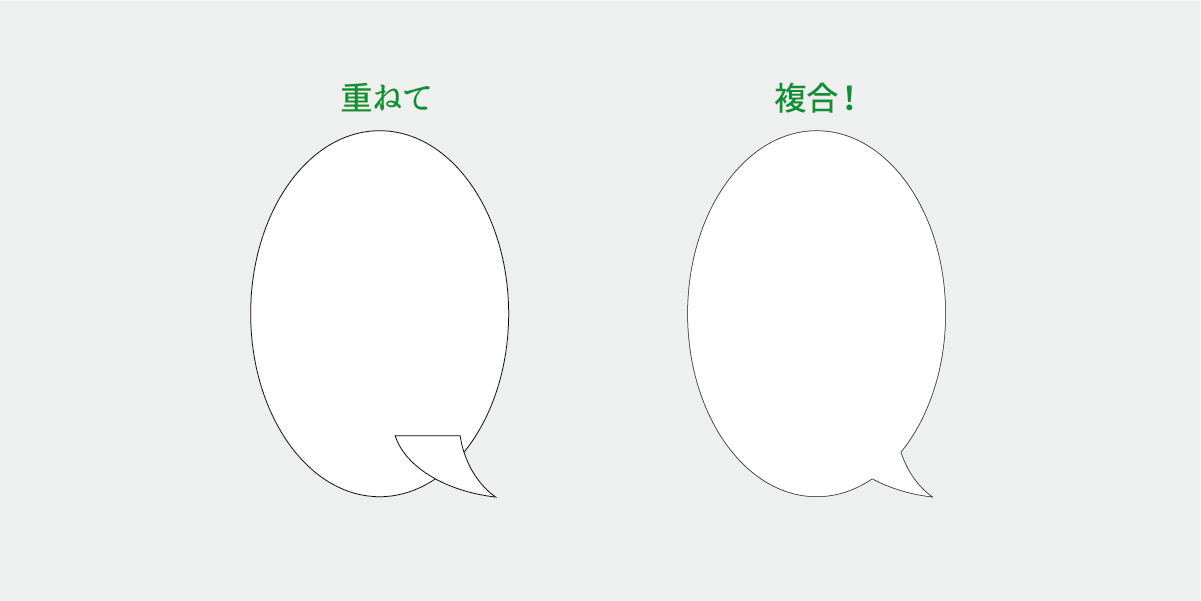



初心者ok Illustratorccで漫画風吹き出しの作り方 超初級編 カルアカはwebが無料で学べる
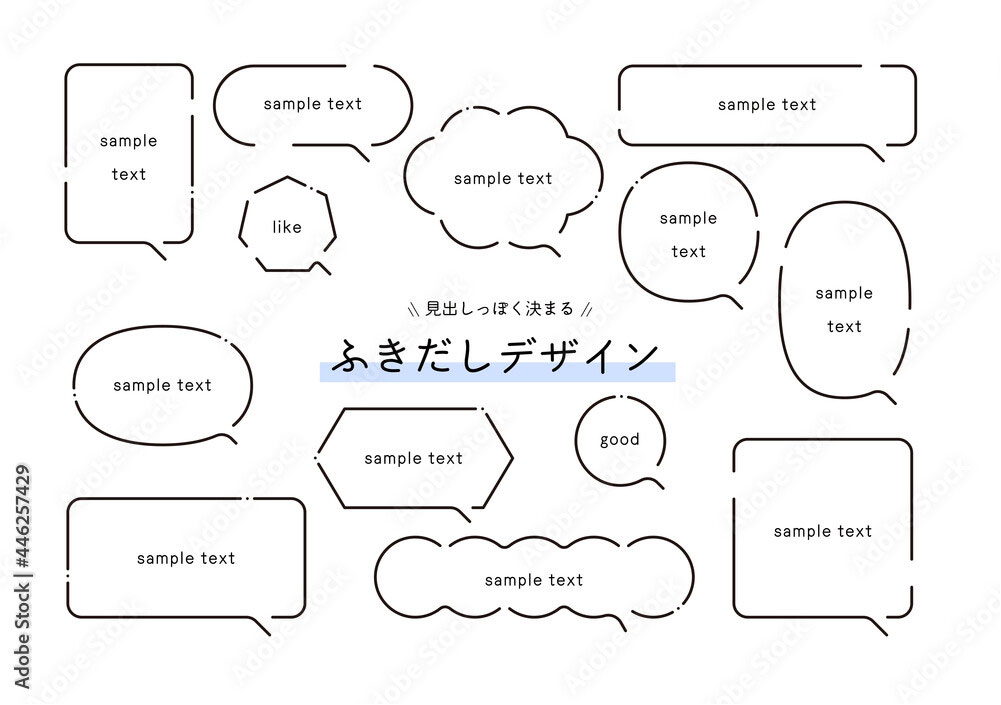



ふきだし素材のダウンロード方法 Illustratorの吹き出しの作り方
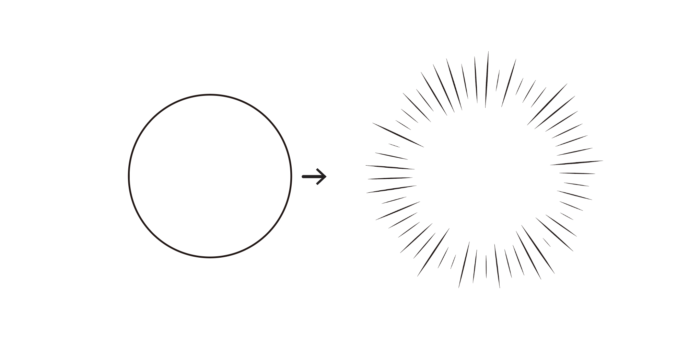



Illustrator いちばんカンタンな吹き出しの作りかた Design Trekker




Illustrator初心者向け 吹き出しの作り方 Webデザインmatome
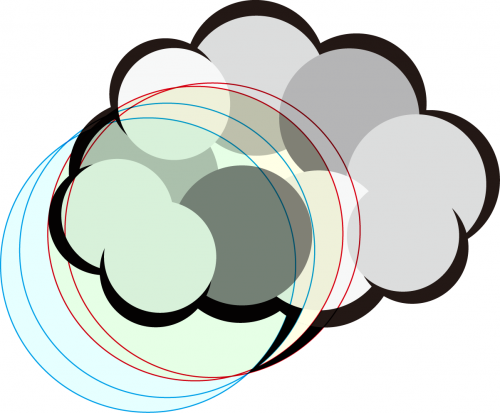



Illustratorで くも型の吹き出しの作り方 添付画像のなかの黒い縁の Illustrator イラストレーター 教えて Goo
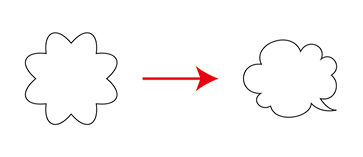



イラレで吹き出しを作る方法 オーダーのぼりドットコム公式ブログ



Illustratorで簡単に吹き出しをつくる 初心者向け 広瀬印刷 テクニックのひろば



イラレで吹き出しイラストを作成する方法
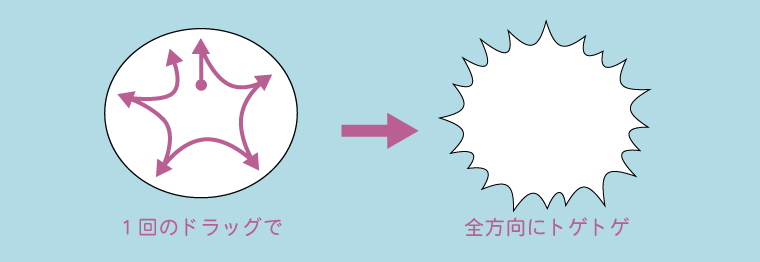



イラレでギザギザトゲトゲの吹き出しの作り方 クラウンツールの使い方




Illustrator カンタン 吹き出し5パターンの作り方大公開 フラッシュetc Creators
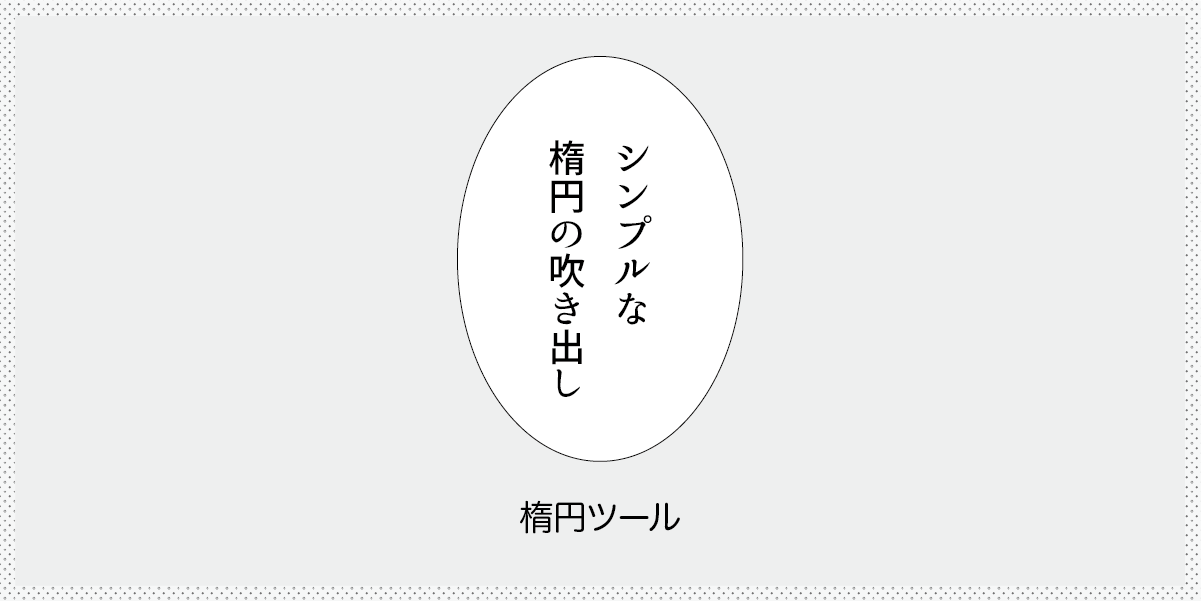



初心者ok Illustratorccで漫画風吹き出しの作り方 超初級編 カルアカはwebが無料で学べる




初心者ok Illustratorccで漫画風吹き出しの作り方 初級編 カルアカはwebが無料で学べる




Illustrator カンタン 吹き出し5パターンの作り方大公開 フラッシュetc Creators




初心者ok Illustratorccで漫画風吹き出しの作り方 超初級編 カルアカはwebが無料で学べる
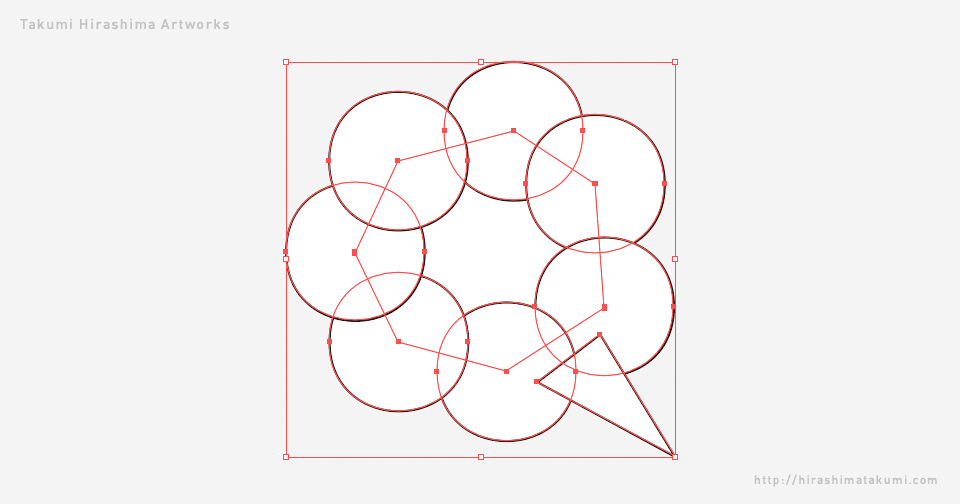



Adobe Illustrator でモコモコ吹き出しを描く方法 By Takumi Hirashima
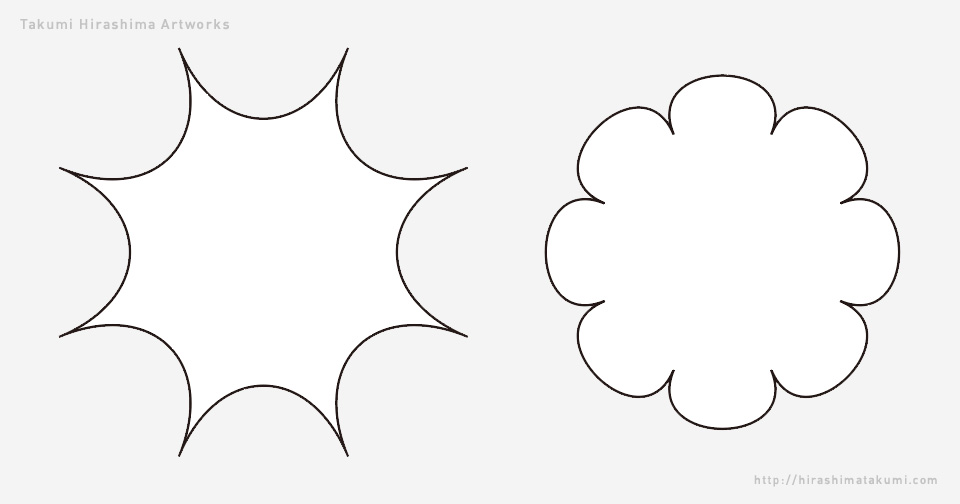



Adobe Illustrator で吹き出しを描く方法 By Takumi Hirashima



イラレで吹き出しイラストを作成する方法




イラレで簡単3ステップ マル と 三角 でできる超簡単な吹き出しの作り方 ポスター印刷のプリオ




イラレ職人 コロ 本日のイラレ セリフに合わせて形が変わる 叫ぶ吹き出しの作り方あああ T Co Aw27uuvgco Twitter
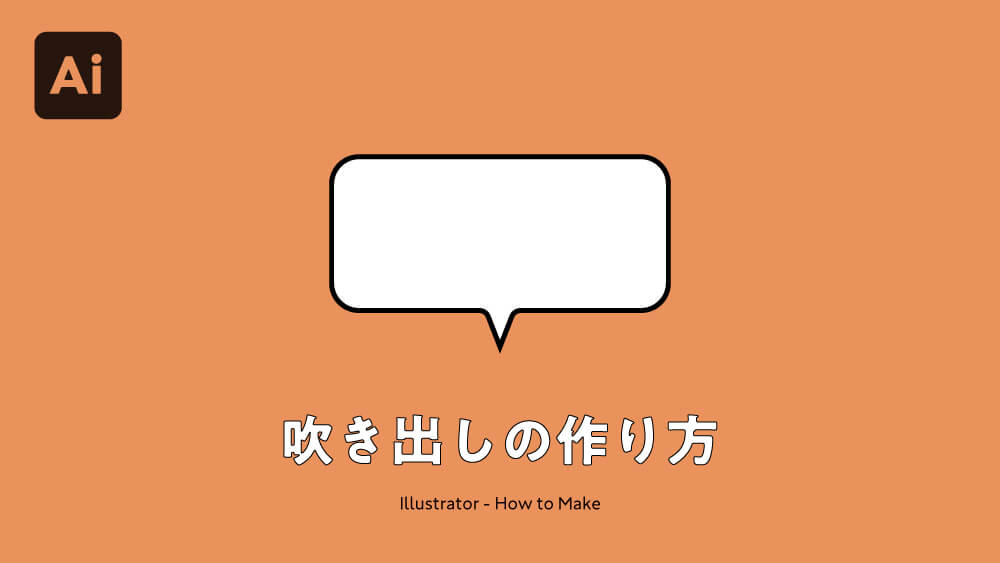



Illustrator イラレで吹き出しを作る方法を何種類かのバリエーションで解説 デザイン事務所 Mono Journal



漫画




Illustrator イラストレーター でいろいろな吹き出し Illustrator イラストレーター 入門
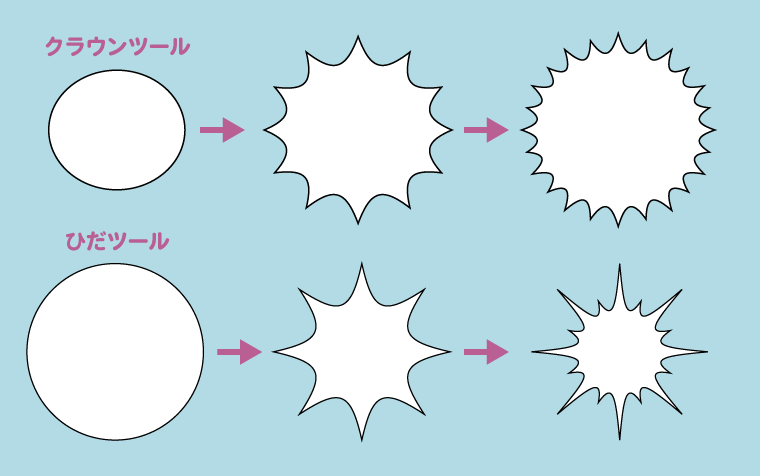



イラレでギザギザトゲトゲの吹き出しの作り方 クラウンツールの使い方
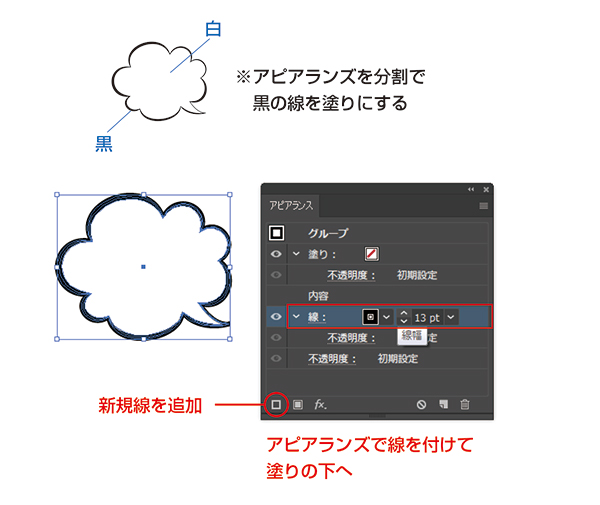



イラレで吹き出しを作る方法 オーダーのぼりドットコム公式ブログ
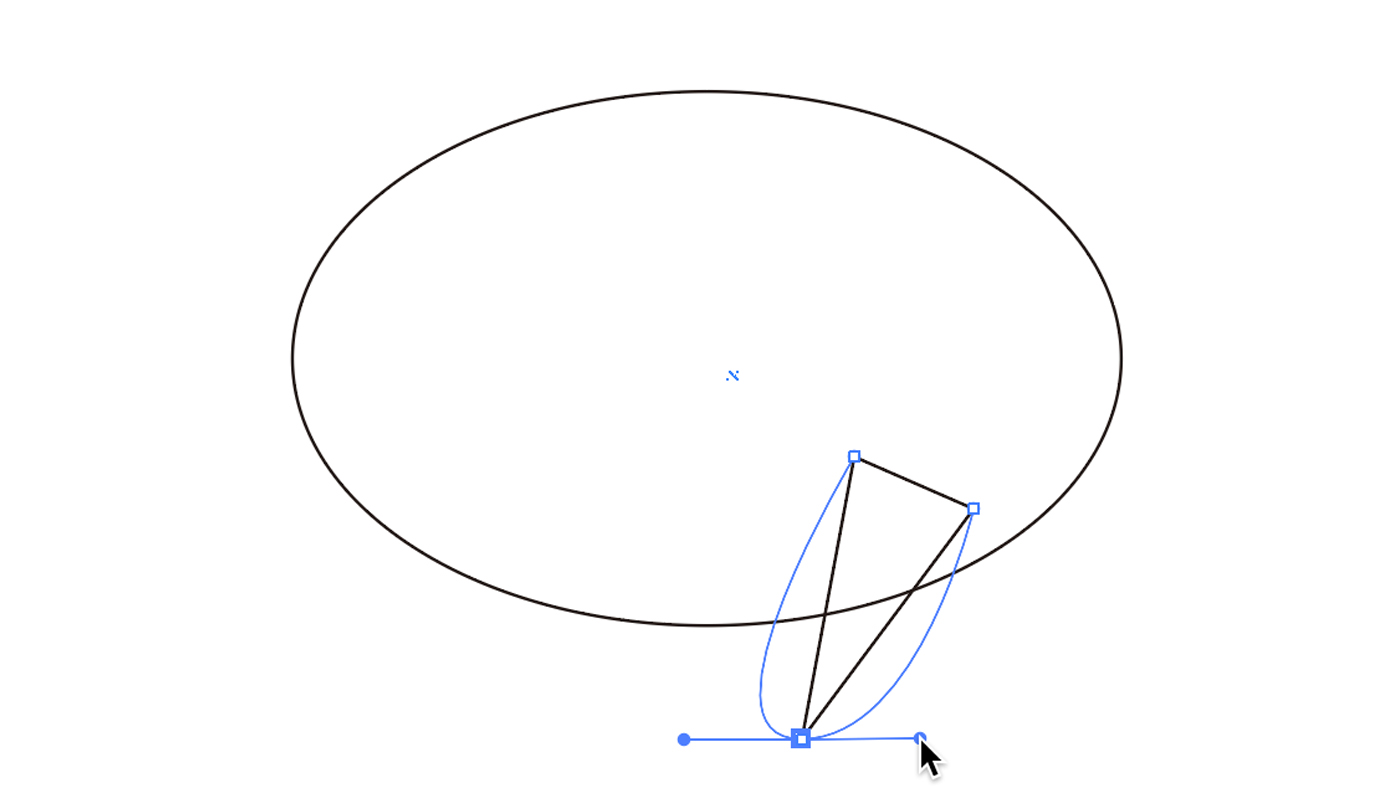



イラレの吹き出しを極める Adlive Co



0 件のコメント:
コメントを投稿